Kassenbuch
Handbuch zum Buchungs-Programm
(Einleitung) - (Installation als privates Haushalts-Kassenbuch) - (Installation als Kassenbuch für Gewerbe oder Vereine) - (Grundlegende Bedienung) - (Eingabe neuer Konten) - (Löschen oder Ändern einer Kontobezeichnung) - (Eingabe von Buchungen) - (Suchen von Buchungen) - (Löschen oder Ändern von bestehenden Buchungen) - (überprüfung des aktuellen Kassenbestandes) - (Ausgeben und Drucken aller Buchungen für ein Konto) - (Beenden des Programms) - (Datensicherung) - (Deinstallation des Programms)
Einleitung
Wollten Sie schon immer mal wissen, wo Ihr Geld am Monatsende geblieben ist und wieviel für Kleidung oder Urlaub monatlich zurückgelegt werden muss ? Oder sind Sie Kassenwart eines Vereins oder Gewerbetreibender, der alle Einnahmen und Ausgaben mit Belegen aufführen muss? Für diesen Nutzerkreis soll dieses Programm eine Hilfestellung sein.
Eine Buchung in diesem Programm versteht sich als eine zusammenhängende Eintragung, bestehend aus:
- Datum der Eingabe,
- max. 40 Zeichen langer beliebiger Buchungstext,
- max. 10 Zeichen lange Beleg-Kennzeichnung,
- max. 10 Zeichen lange Beleg-Kennzeichnung,
- max. 10 Zeichen lange Gruppen- oder Budget-Bezeichnung,
- ein Betrag (inkl. MwSt bei privatem, ohne MwSt bei gewerblichem Kassenbuch),
- ein Mehrwertsteuer-Betrag (nicht bei privatem Haushalts-Kassenbuch),
- zwei Konto-Bezeichnungen je max. 46 Zeichen lang für Quelle und Ziel der Geldbewegung.
Es können über 1 Million Buchungen mit fast beliebig vielen Buchungskonten vorgenommen werden (sinnvoll sind maximal einige Zehn-Tausend). Jeder Betrag wird nur als positiver Wert eingetragen, die Wirkung ergibt sich daraus, von welchem Konto etwas abgezogen wird (linkes Konto) und auf welchem Konto ein Zugang zu verzeichnen ist (rechtes Konto). Dadurch entfällt das bei der doppelten Buchführung notwendige doppelte und fehleranfällige Eintragen von Beträgen und Belegnummern.
Hardware- und Software-Voraussetzung:
- IBM-kompatibler PC, Prozessor x86-Architektur,
- Arbeitsspeicher mindestens 8 MB RAM,
- freie Festplattenkapazität mindestens 12 MB,
- VGA-Grafik, Maus optional,
- Betriebssystem ab MSDOS Version 6.0 oder DOSBox für MS WINDOS
Zurück zum Anfang
Installation als privates Haushalts-Kassenbuch
Es werden zwei Verzeichnisse benötigt: ein Systemverzeichnis VERZEICHNIS_SYS für DOSBox,
und für die Installationsdateien von Borland PARADOX Version 4,
das Programmverzeichnis VERZEICHNIS_PROG für das allgemeine Datenbankprogramm Borland
PARADOX Version 4 wird bei der Installation als Unterverzeichnis PDOX40 des VERZEICHNIS_SYS erstellt
und ein Datenverzeichnis VERZEICHNIS_DAT für die Buchungsdaten.
Es müssen vollständige Rechte für die Verzeichnisse vorhanden sein, z.B. ein USB-Stick E:\ oder
"C:\Users\Benutzer-XY\Documents\Neuer Ordner".
Diese Verzeichnisse müssen bei der Installation an verschiedenen Stellen eingetragen werden,
damit die Programme ihre entsprechenden Daten finden können.
Unter Windows ergibt sich zum Beispiel VERZEICHNIS_SYS = E:\DOSBox bzw. "C:\Users\Benutzer-XY\Documents\Neuer Ordner",
VERZEICHNIS_PROG = E:\DOSBox\PDOX40 bzw. "C:\Users\Benutzer-XY\Documents\Neuer Ordner\PDOX40",
VERZEICHNIS_DAT = E:\Buchung bzw. "C:\Users\Benutzer-XY\Documents\Neuer Ordner(2)".
In der weiteren Beschreibung wird mit den Stellvertreter-Bezeichnungen gearbeitet.
1. Es wird das Programm DOSBox von der Web-Site
https://sourceforge.net/projects/dosbox/
oder hier
heruntergeladen und im VERZEICHNIS_SYS installiert.
2. Nach dem Download
(ca. 2400 KB) der Datei dos402.zip (alternativ von ftp://ftp.corel.ca/pub)
in dem gleichen VERZEICHNIS_SYS wird diese extrahiert.
3. Im VERZEICHNIS_SYS wird das Programm "dosbox.exe" gestartet und die Befehle "keyb gr 850"
Achtung !, es ist zuerst die amerikanische Tastenbelegung aktiv (y und z sind vertauscht)
und "mount c ." eingeben wie auf dem Bild ersichtlich (vor dem letzten ENTER).
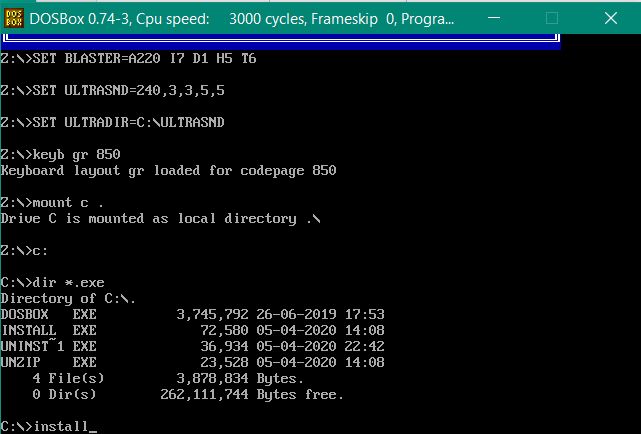
4. Mit den Befehlen "c:" und "install" wird die Einrichtung von PARADOX unter DOSBOX gestartet.
Nach ENTER muss der Laufwerksbuchstabe des Verzeichnisses, in dem sich INSTALL.EXE befindet
(c, siehe mount-Befehl in Dosbox), eingegeben werden, der Pfad wird im nächsten Bild abgefragt.
Es wird eine "Standalone Installation" mit der Taste F2 erzeugt. Im nun folgenden Bild
müssen zwei beliebige Namen eingegeben werden (z.B. Vorname und als "Company" der Nachname).
Es ist wichtig, dass der Eintrag "Country Group" auf "Europe" und
"Sort Order" auf "ASCII" gewählt wird.
Mit F2 gelangt man zum nächsten Bild, das nach dem Zielverzeichnis für das Datenbank-Programm fragt.
Hier gibt man c (siehe mount-Befehl in Dosbox) ein. Die weiteren Fragen nach dem Erstellen von Beispielen
und sonstigen Optionen können verneint werden.
5. Nach dem Download
(ca. 150 KB) der Datei buchung.zip in das zuvor erstellte Datenverzeichnis VERZEICHNIS_DAT wird die
Datei extrahiert. Folgende Dateien entstehen:
| $PALMEM$ | Lokale Einstellungen von PARADOX |
| AUSWERTG.DB | übersicht für ein Konto (Funktion F7) |
| AUSWERTG.R1 | Ausgabeformular (Report) für übersicht |
| BUCHHLTG.DB | Datenbank aller Buchungen |
| BUCHHLTG.F | aktuelle Eingabemaske (Formular) für Buchungen |
| BUCHHLTG.F1 | Eingabemaske-Vorlage mit MwSt und Beleg |
| BUCHHLTG.F2 | Eingabemaske-Vorlage ohne MwSt, ohne Beleg |
| BUCHHLTG.PX | Index-Datei für Datenbank |
| BUCHHLTG.R | Ausgabeformular (Report monatlich) |
| BUCHHLTG.R1 | Ausgabeformular (Report jährlich) |
| BUCHHLTG.SET | Einstellwerte für Datenbank |
| BUCHHLTG.VAL | Eingabeprüfungen für Datenbank |
| BUCHHLTG.XG0 | Sekundär-Index-Datei für Datenbank |
| BUCHHLTG.YG0 | Sekundär-Index-Datei für Datenbank |
| BUCHUNG.SC | Programm (Script) für Buchungen, aktuell in der Version 3.0 |
| BUCHUNG.SC2 | übersetztes Programm |
| BUKONTEN.DB | Nachschlagetabelle für Buchungs-Konten |
| BUKONTEN.F | Eingabemaske (Formular) für neues Konto |
| BUKONTEN.PX | Index-Datei für Buchungs-Konten |
| BUKONTEN.R | Ausgabeformular (Report T-Konto) |
| BUKONTEN.SET | Einstellwerte für Datenbank |
| LIST.COM | Anzeige- und Druck-Programm |
| LIST.PIF | Windows-Verknüpfung für Anzeige-Programm |
| SAVEVARS.SC | Variablen-Zuweisung (Script) zum Datensicherungs-Pfad |
| SUMME-H.DB | Hilfstabelle (Haben) |
| SUMMEN.TXT | Ausgabe-Datei zum Anzeigen oder Drucken, muss vorhanden sein ! |
| SUMME-S.DB | Hilfstabelle (Soll) |
6. im nächsten Schritt wird eine Konfigurations-Datei "paradox1.conf" für DOSBox
im VERZEICHNIS_SYS aus der Standard-Konfiguration "dosbox.conf" mit folgendem Inhalt ergänzt:
- [autoexec]
- # Lines in this section will be run at startup.
- keyb gr 858
- # c soll unter DosBox das aktuelle Programmverzeichnis sein, wenn PDOX40 ein Unterordner von VERZEICHNIS_SYS ist
- mount c PDOX40
- # d soll unter DosBox das aktuelle Datenverzeichnis sein, wenn BUCHUNG ein Parallel-Ordner von VERZEICHNIS_SYS ist
- mount d ..\BUCHUNG
- set path=%path%;C:\
- Set DPMIMEM=MAXMEM 16000
- paradox.exe -extk 16000 D:\Buchung.sc
- # ergibt den eigentlichen Programm-Aufruf
7. im letzten Schritt wird unter Windows eine Verknüpfung auf das Kassenbuch erstellt:
Anschliessend wird die Verknüpfung bearbeitet (Eigenschaften) und in der Karteikarte
"Verknüpfung" um folgende Angaben ergänzt:
| Ziel | VERZEICHNIS_SYS\dosbox.exe -conf paradox1.conf |
| Ausführen in | VERZEICHNIS_SYS\ |
| Ausführen | Maximiert |
Auf den anderen Karteikarten stehen alle Optionen auf "Automatisch",
Beim Start erscheint dann folgendes Hauptbild
Die nächsten Schritte sind die Eingabe neuer Konten und die Eingabe von Buchungen.
Zurück zum Anfang
Installation als Kassenbuch für Gewerbe oder Vereine
Die Installation ist die gleiche wie für das private Haushalts-Kassenbuch. Zusätzlich sind folgende Änderungen im Datenverzeichnis VERZEICHNIS_DAT vorzunehmen.
Löschen der Datei BUCHHLTG.F
Kopieren der Datei BUCHHLTG.F2 als neue
Datei BUCHHLTG.F
Jetzt stehen die Eingabefelder für Beleg und Mehrwertsteuer zur
Verfügung.
Die Datei BUCHHLTG.F1 enthält die Kopie für das private
Kassenbuch.
Zurück zum Anfang
Grundlegende Bedienung
| Menü-Optionen | Können direkt mit den Tasten F3 bis F9, wie
in der obersten Zeile beschrieben, aufgerufen werden. Alternativ kann die Menü-Option
mit dem Mauszeiger (im Vollbildmodus ein rotes ausgefülltes Rechteck) angewählt
und mit Linksklick aktiviert werden. Die dritte Möglichkeit ist, die Taste F10
und dann die Cursortasten zu drücken, bis die gewünschte Option grün hinterlegt ist. Dann mit ENTER aktivieren oder mit ESC die Menü-Auswahl verlassen. |
| Blättern | Mit den Cursortasten, Bild-vor / Bild-zurück, Strg-Pos1, Strg-Ende |
| Löschen eines ganzen Eingabefeldes | Strg-Backspace (nur beim Eingeben / Ändern von Buchungen) |
| Ändern eines Textes | Nur beim Eingeben / Ändern von Buchungen: Strg-F aktiviert die sogenannte Feldsicht, jetzt kann man mit den Cursor-Links bzw. Cursor-Rechts-Tasten die gewünschte Stelle anwählen. Standardmässig ist der Einfügemodus aktiviert, der mit der Taste Einfg umgeschaltet werden kann (sichtbar am Blinkrhythmus des Cursors). Die Feldsicht kann nur mit der Taste ENTER beendet werden. |
| übernahme eines Eintrags aus dem vorherigen Datensatz | Nur beim Eingeben / Ändern von Buchungen, wenn das Eingabefeld bisher leer ist: Strg-D |
Zurück zum Anfang
Eingabe neuer Konten
Aus dem Hauptbild
die Taste F8 (Konto) drücken, es erscheint die bisherige
Kontenübersicht:
Mit F9 (Eintrag) wird an der aktuellen Stelle eine Leerzeile eingefügt. Ich empfehle, den Kontonamen mit einer Nummer beginnen zu lassen, da die Konten alphabetisch sortiert werden. Der Inhalt der Felder Zugang= und Abgang= erscheinen nur als überschrift in den Druck-Ausgaben. Die vorliegende Auswahl dient lediglich als Anhaltspunkt für private Anwender, im gewerblichen Bereich oder im Verein sind andere Konten notwendig, insbesondere für jeden Kunden oder Vereinsmitglied wird ein eigenes Konto benötigt, damit Forderungen und Bezahlungen korrekt geführt werden können.
Das erste Konto (Bar Kasse) hat eine besondere Bedeutung für die Funktion F4 (Kasse)
und darf daher nur so geändert werden, dass die Zeichenkette
"1 Klammer-Zu Leerzeichen
und das Wort Bar" erhalten bleibt. Davor und dahinter kann der Text geändert werden.
Es gibt noch ein weiteres Feld(Kontentyp), mit dem die Zusammengehörigkeit bestimmter Konten
für besondere Abfragen gekennzeichnet werden kann.
Der Eintrag "$" ist reserviert für Geldkonten, die bei der Mehrwertsteuer-Berechnung
und der Budget-Auswertung berücksichtigt werden. Eine Änderung ist nur manuell möglich,
siehe (Löschen oder Ändern einer Kontobezeichnung)
Zurück zum Anfang
Löschen oder Ändern einer Kontobezeichnung
Da die Kontenbezeichnung ein wichtiger Bestandteil einer Buchung ist,
kann
er nicht so ohne weiteres aus der Kontenliste gelöscht oder hier
geändert
werden. Wenn allerdings eine Kontobezeichnung noch nicht in
der Buchungstabelle
verwendet worden ist, kann diese Kontobezeichnung
bedenkenlos gelöscht werden.
Die Tabellen BUKONTEN und BUCHHLTG dürfen
allerdings nicht vollständig geleert
werden (mindestens 1 Datensatz),
da sonst das Datenbankprogramm PARADOX mit
einer Fehlermeldung bei der
Anzeige im Formularmodus abbricht.
Für Datenbank-Spezialisten einige Hinweise:
Aus dem Hauptbild
die Taste F10 drücken, den Menüpunkt
"X" anwählen und bei Service die Taste ENTER
drücken. Die Menüzeile ändert sich in das Standardmenü von Borland Paradox.
Hier die Grundbedienung des Datenbankprogramms:
| leere Arbeitsfläche | Mit der Taste F8 können nacheinander alle Fenster geschlossen werden, Änderungen bleiben gespeichert. |
| Tabelle anzeigen | Mit der Menüfunktion View ENTER
werden alle vorhandenen Tabellen im aktuellen Verzeichnis angezeigt und es kann eine ausgewählt werden. |
| Werte ändern, Löschen einer Tabellenzeile | Mit der Taste F9 wird in den
Edit-Modus umgeschaltet. Weitere Editiermöglichkeiten siehe Grundlegende Bedienung. Das Löschen eines Datensatzes geschieht mit der Taste Entf ohne Rückfrage ! |
| Änderungen in der Tabelle speichern | Mit der Taste F2 wird der Edit-Modus beendet, die Änderungen sind dann gespeichert. |
| Ändern oder Löschen von mehreren Datensätzen | Mit der Menüfunktion Ask kann eine Abfrage formuliert
werden, die bestimmte Datensätze auswählt und im gleichen Atemzug ändert. Für detaillierte Informationen bitte in Handbüchern von Paradox 4.0 nachschlagen. Vielleicht kann ich auch per E-Mail Unterstützung geben. |
Anschliessend die Menüfunktion Script ENTER und den Eintrag
"Buchung"
auswählen, damit das gewohnte Programm abläuft.
Zurück zum Anfang
Eingabe von Buchungen (Einnahmen, Ausgaben, Umbuchungen)
Aus dem Hauptbild
die Taste F9 (Eintrag) drücken,
es erscheint eine leere Buchungszeile.
Das Datum bitte mit 4-stelliger Jahreszahl eingeben oder das Datumsfeld leer mit einer Pfeiltaste verlassen, sodass das aktuelle Tagesdatum eingetragen wird. Die anderen Felder sind mit der TAB-Taste oder den Pfeiltasten erreichbar. Bei den Feldern "Von Konto" und "An" sollte mit der Taste F1 (Hilfe) die Kontenübersicht eingeblendet werden. Hier kann entweder mit der Taste F3 (Suchen) nach einem Teilbegriff gesucht werden oder man blättert in der Tabelle manuell. Steht der Cursor in der richtigen Kontozeile, bitte mit ENTER diesen Wert in das Buchungsfeld übernehmen.
Der Buchungstext ist optional, sollte allerdings trotzdem sorgfältig ausgefüllt werden, um diese Buchung später leicht wieder zu finden. Für ähnliche Buchungstexte empfiehlt sich auch folgendes Vorgehen:
- Suchen einer vorhandenen Buchung mit dem gewünschten Text,
- mit den Pfeiltasten die darunter befindliche Buchungszeile anwählen,
- mit der Taste F9 (Eintrag) eine leere Zeile schaffen,
- die Felder, die mit der oben liegenden Vorlage gleich sein sollen (Text, Konten, Betrag...), mit der Tastenkombination Strg-D übernehmen. Nachdem alle Felder ausgefüllt sind, wird diese neue Buchungszeile automatisch einsortiert. Die Reihenfolge ist:
Datum (höchste Priorität)
![]() Konto Von
Konto Von
![]() Konto An
Konto An
![]() Betrag
Betrag
Somit ist es nicht möglich, an einem Tag den gleichen Betrag zwischen den selben Konten zu bewegen (auch bei unterschiedlichem Buchungstext), damit Mehrfach-Eingaben vermieden werden.
Bei Einnahmen steht im "Von Konto" der Geldgeber, im Konto "An" meist die Kasse (Bargeld) oder ein Bankguthaben.
Bei Ausgaben dagegen steht im "Von Konto" meist die Kasse (Bargeld) oder bei einer überweisung das Bankkonto. Im Konto "An" kann unterschieden werden, für welchen Zweck das Geld ausgegeben wurde. Weitere Details siehe auch in der Einleitung.
Raum für weitere Eintragungen können wieder mit der Taste F9 (Eintrag) erzeugt werden.
Zum Abschluss bitte die Taste F2 drücken, damit die Eintragungen auf der Festplatte gespeichert werden und in das Hauptbild zurückgekehrt wird.
Zurück zum Anfang
Suchen von Buchungen
Zuerst bitte den Cursor auf das Feld setzen, das die gewünschte Information enthalten kann (ein genaues Datum, ein exakter Betrag oder Teil eines Textes / Kontos). Dann wird mit der Taste Alt-F3 (Suchen) das folgende grüne Eingabefenster erzeugt:
Den Suchbegriff eingeben, wobei die Klein- und Gross-Schreibung nicht berücksichtigt wird und bei Beträgen das Komma eingegeben werden muss. Die Suche beginnt bei den letzten Eintragungen. Weitere Datensätze mit dem Suchbegriff können mit weiterem Drücken der Taste F3 (Suchen) gefunden werden.
Zurück zum Anfang
Löschen oder Ändern von bestehenden Buchungen
Zum Löschen die gewünschte Buchungszeite auswählen und die Taste Entf (Del) drücken. Es folgt eine Sicherheitsabfrage, die mit ENTER bzw. ESC bestätigt bzw. abgebrochen werden muss.
Zurück zum Anfang
überprüfung des aktuellen Kassenbestandes
Aus dem Hauptbild
die Taste F4 (Kasse) drücken und im weiteren Verlauf den Zeitraum eingrenzen.
Zurück zum Anfang
Ausgeben und Drucken aller Buchungen für ein Konto
Aus dem Hauptbild
die Taste F6 (Summe) drücken und im weiteren Verlauf das Konto und den Zeitraum eingrenzen.
Es erscheint ein Fenster
das mit der Taste ESC geschlossen wird.
Das freie Programm notepad++ mit der Einstellung Kodierung->Weitere->Westeuropäisch->OEM 858
kann zum korrekten Anzeigen und Drucken der Datei SUMMEN.TXT sehr einfach genutzt werden. Alternativ kann in ein
Textverarbeitungs-Programm wie Microsoft WORD die Datei SUMMEN.TXT als MSDOS-Text importiert werden.
Dabei sollte die Dokumenten-Ausrichtung Querformat sein, die Seitenränder auf 1 cm gesetzt und
die Schriftart auf COURIER NEW eingestellt sein. Dieses Dokument ist dann auf jedem Windows-Drucker ausdruckbar.
Zurück zum Anfang
Beenden des Programms
Aus dem Hauptbild
die Taste F10 drücken, der Menüpunkt "X" ist grün
unterlegt. Jetzt 2 mal ENTER drücken, dann kehrt man zu DOS bzw. Windows zurück.
Befinden Sie sich in einer Eingabe-Situation, beenden Sie diese bitte zuerst (meist mit F2,
ENTER oder ESC).
Unter Windows in einer DOS-BOX kehren Sie mit der Eingabe "exit" ENTER zum normalen Bildschirm zurück.
Zurück zum Anfang
Datensicherung
Es empfiehlt sich, das Datenverzeichnis VERZEICHNIS_DAT mindestens wöchentlich komplett auf einen anderen Datenträger zu kopieren. Etwa 6000 Buchungen belegen einen Speicherplatz von 1 Megabyte.
Zurück zum Anfang
Deinstallation des Programms
Da keine Eintragung in den Windows-Systemdateien oder der Registrierung stattfindet, kann das Programm einfach durch Löschen des Programm-Verzeichnisses VERZEICHNIS_SYS und VERZEICHNIS_PROG, des Datenverzeichnisses VERZEICHNIS_DAT und der Start-Verknüpfung vom Rechner entfernt werden.